いろいろ ワード 罫線 便箋 消す 620585

Word 用紙に便箋のように行に罫線を入れて印刷する 趣味のパソコン スマホ リモート教室 ちびちゃんの趣味のパソコン教室
17/1/21 OfficeソフトのWordで、文書内に表を挿入することもありますよね。 挿入した表の罫線が多いという場合は、「罫線の削除」から消しゴムを呼び出して罫線を削除してみましょう。 この記事では、Wordで表の罫線を消しゴムで消す方法をご紹介しています。 Aprico Microsoft Word > Wordで表の罫線を消しゴムで消す方法をご紹介! 21年01月17日 Wordで表の罫線を消し >ワードに罫線が入ってしまっています。 グリッド線のことかな 表示 → グリッド線のチェックをはずす。 07なら 表示 → 表示/非表示 → グリッド線のチェックをはずす。
ワード 罫線 便箋 消す
ワード 罫線 便箋 消す-27/2/21 1便箋のようなフォーマットの作成方法 Word文書に便箋のようなフォーマットを作成したい場合は、下記の方法で行います。 便箋のようなフォーマットを作成したいWord文書を開きます。 ページの下までEnterキーを連続して押し改行します。 「Ctrl」+「A」などで全選択をします。 「デザイン」の「ページ設定」を選択します。 「線種とページ罫線と網かけ表内にカーソルがある状態で、レイアウトタブ-表の解除をクリックします。 表の解除ダイアログボックスで、任意の「文字列の区切り」を選択し、OKボタンをクリックします。 表内にカーソルがある状態で、罫線 (A)メニュー-選択 から表 (T
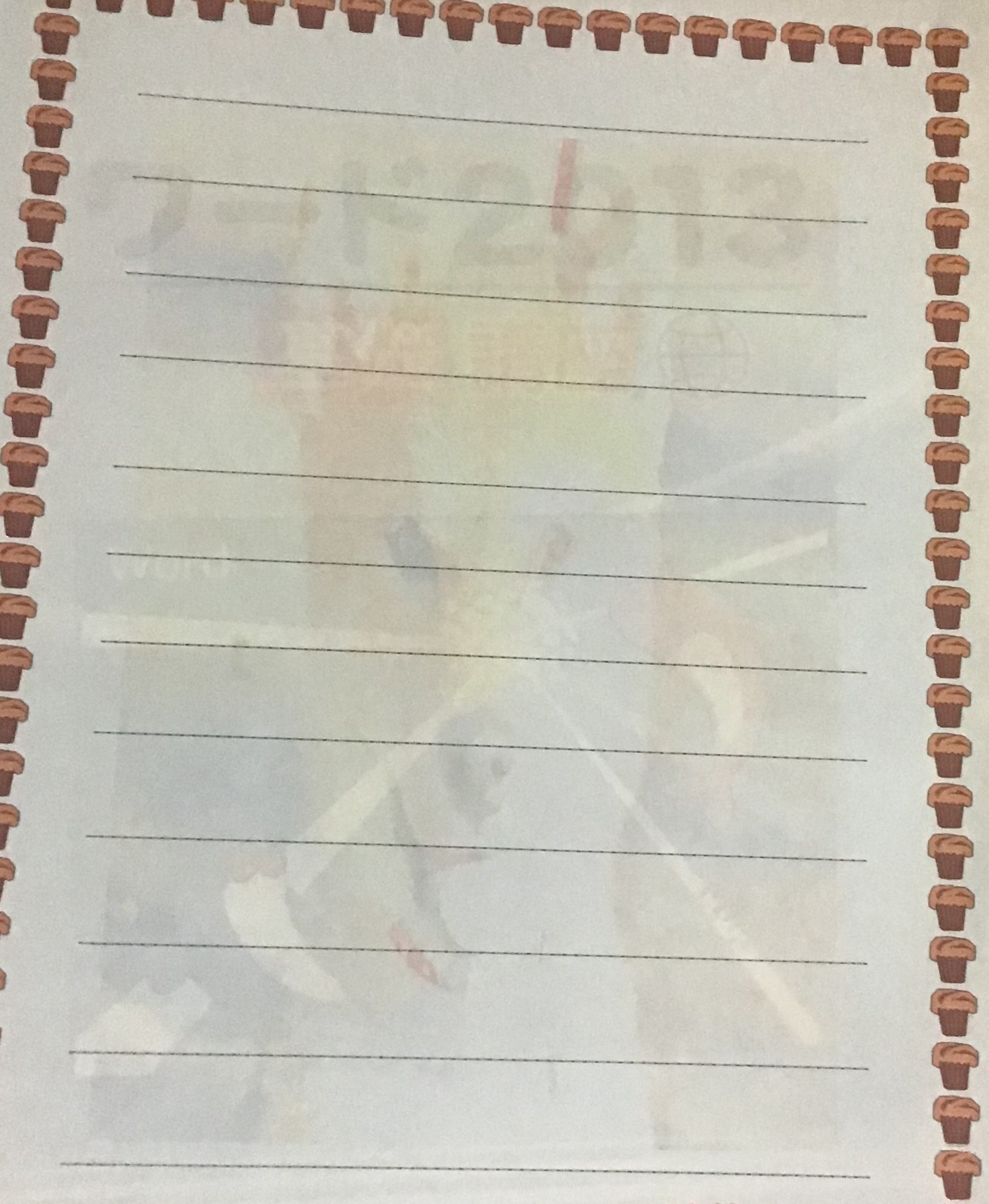
Wordについて 次の便箋の縦罫線を消すには 表ツールのデザインタブの Okwave
24/6/19 Wordで罫線を引く・消す方法と引けない時の対処法をご紹介! Wordで罫線を引くなら、1行だけでも便箋のような線を引くこともできます。 文字の下に罫線を引いて文書をデザインすることもお勧めです。 この記事では、Wordの文書で罫線を引く、また消す方法、そして罫線を引けない時の対処法をご紹介します。 目次 非表示 Wordで罫線を引く方法 Wordで6 Word・ワード番外編、罫線以外で囲み線・下線を引く方法 61 表の罫線を引くにはワード 罫線 便箋 縦書き 便箋 便せん テンプレート 無料ダウンロード 縦書き タテ罫線 14行 ワード Word 文書 テンプレートの無料ダウンロード Wordで罫線を引く方法と消す方法 Oグリッド線の表示/非表示 文章を入力する時、何か入力しづらいなぁ~と感じたら、 こんな便箋のような目安線、グリッド線を表示すれば入力しやすく感じるかもしれません。 ちなみにこのグリッド線は、画面での目安となる線でしかないので、印刷はされません。 グリッド線の表示/非表示の切り替えは、表示タブ、表示/非表示グループのグリッド線で
罫線の上に消しゴムを移動させたら、あとはクリックをするだけで罫線を消すことが出来るのです。 完成! あとは、お好きなように 罫線の上でクリックして消していくだけで、簡単に消しゴムを使うことが出来ます。 また、罫線だけ残して文章が上に移動! 頑として罫線が消えてくれません。 罫線が消えないワケと消す方法 では、なぜ罫線が消えないのか。それは、罫線は段落に引かれているから。 各行の文末には、非表示になっていますが改行記号が隠れています。無料印刷可能 Word 罫線 縦 表のグリッド線を表示 Word ワード マウスで罫線を引く Word ワード 13基本講座 ワードの使い方 縦棒タブで縦線を引く方法 ワード Word で表作成して縦線を入れる方法 改行 段落も自由に自動 Ward07 真ん中で縦線を引く方法 Ward07
ワード 罫線 便箋 消すのギャラリー
各画像をクリックすると、ダウンロードまたは拡大表示できます
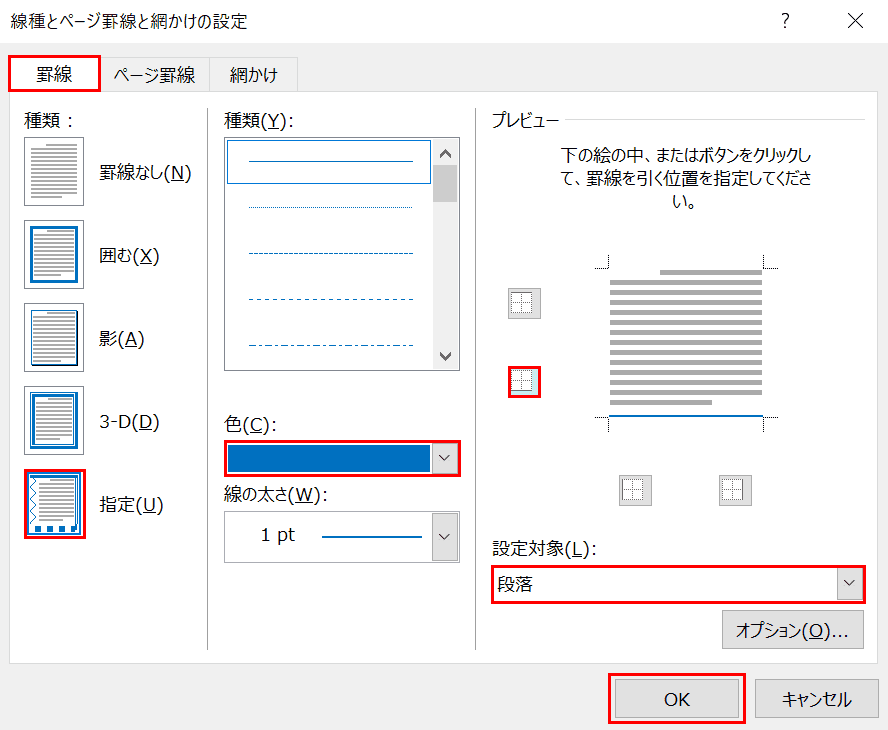 | 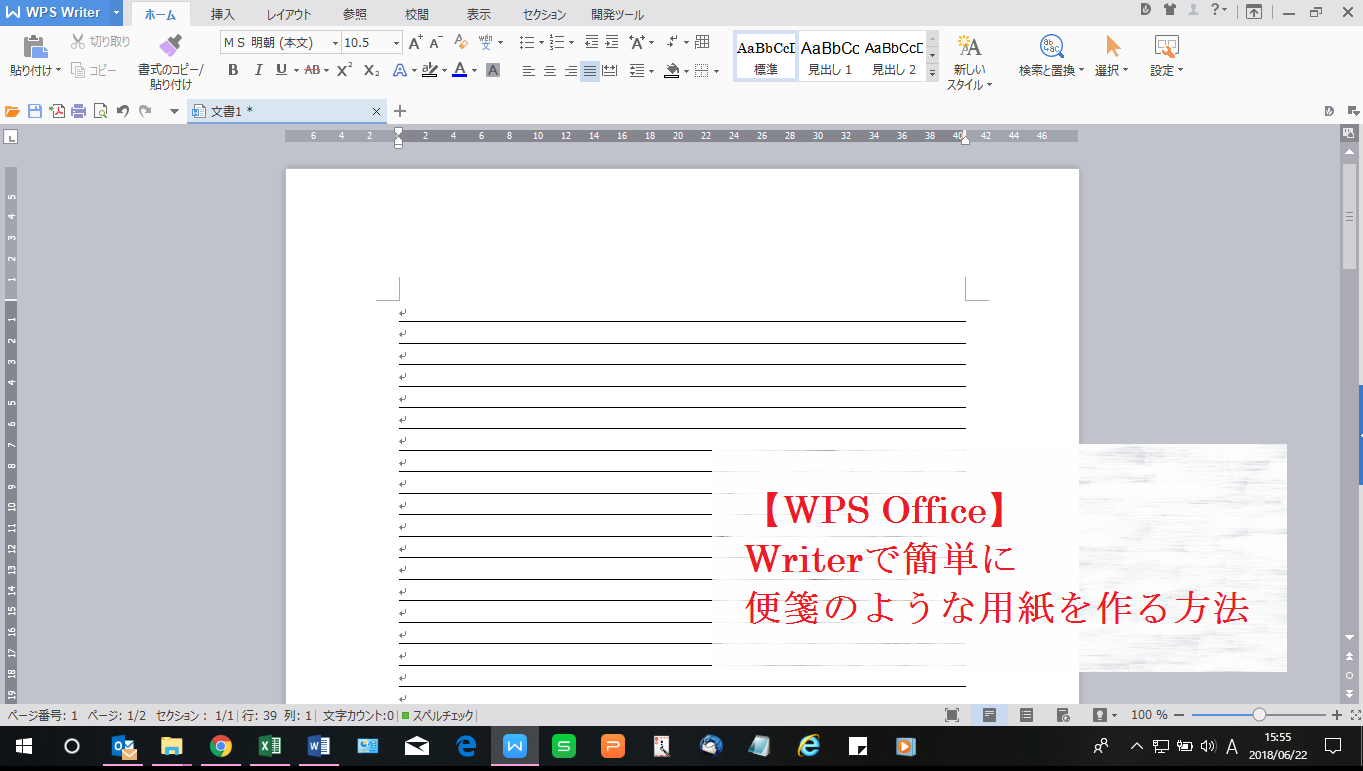 | 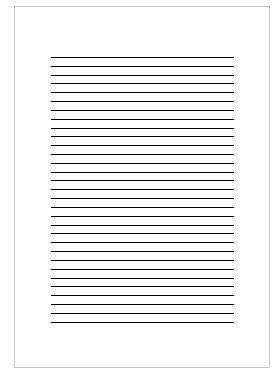 |
 | 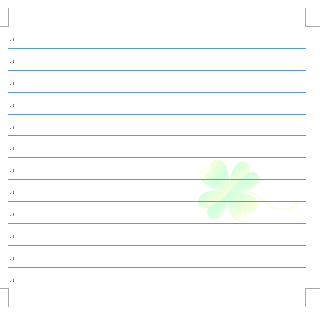 | 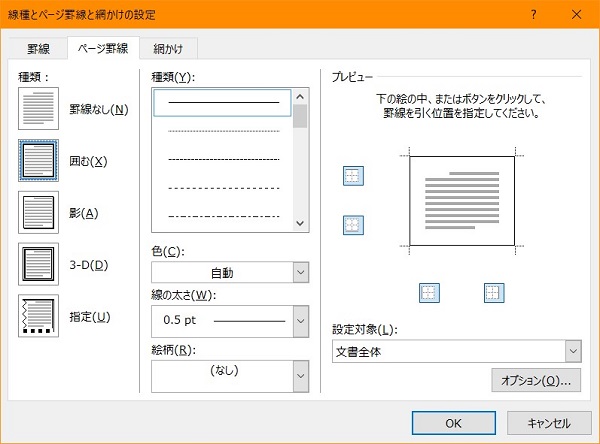 |
 | ||
「ワード 罫線 便箋 消す」の画像ギャラリー、詳細は各画像をクリックしてください。
 | 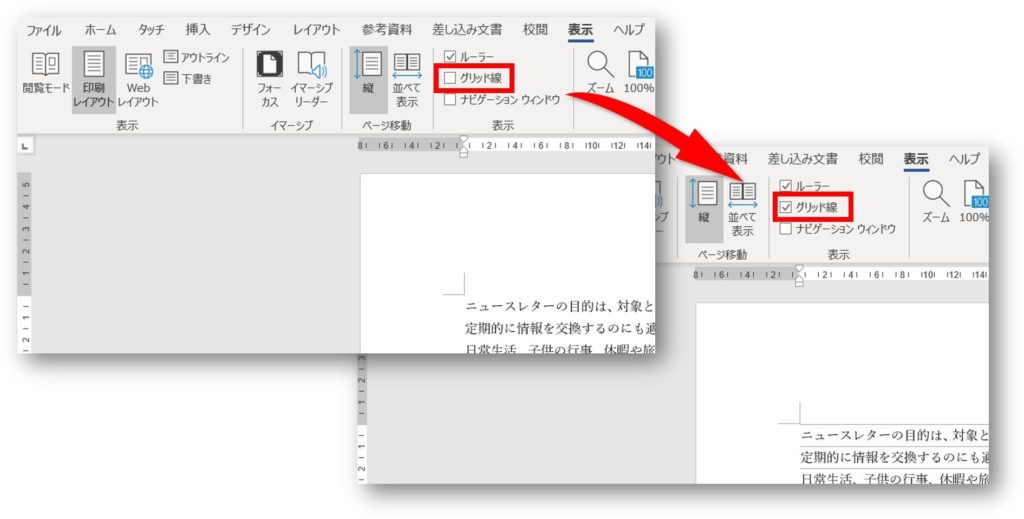 | |
 | ||
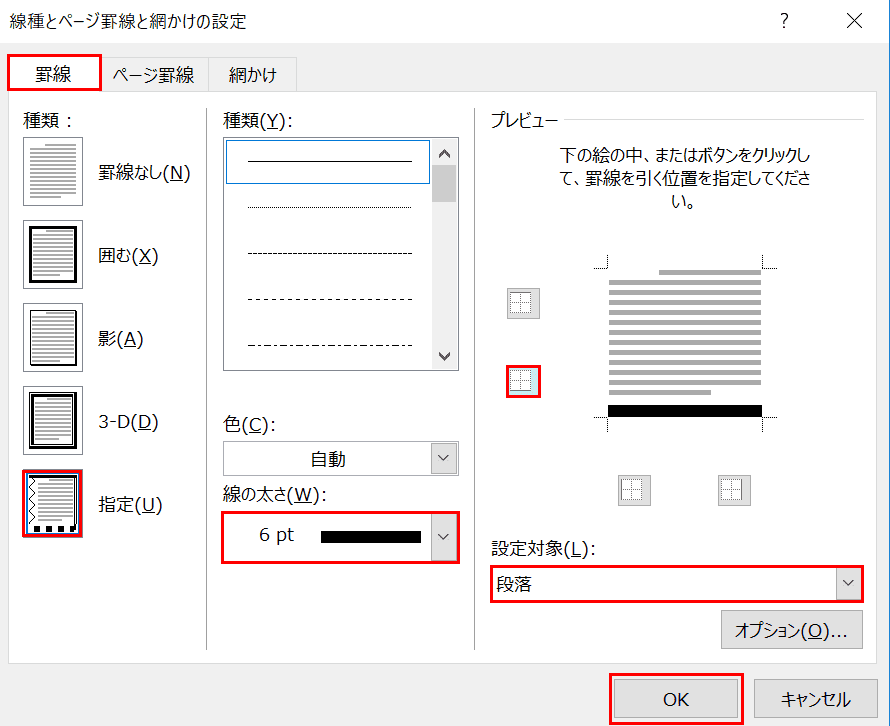 | 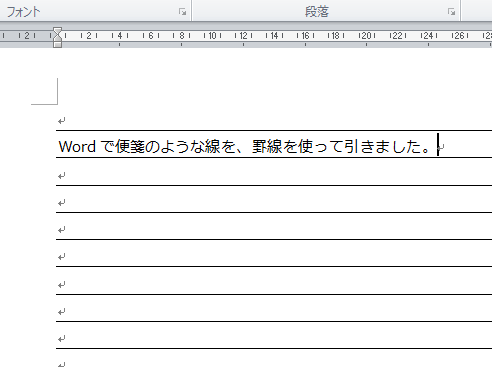 |  |
「ワード 罫線 便箋 消す」の画像ギャラリー、詳細は各画像をクリックしてください。
 | 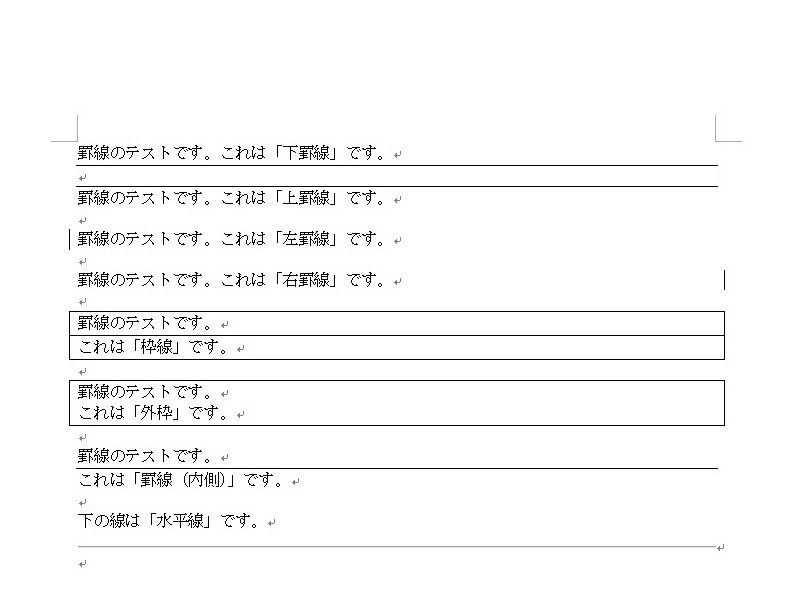 | 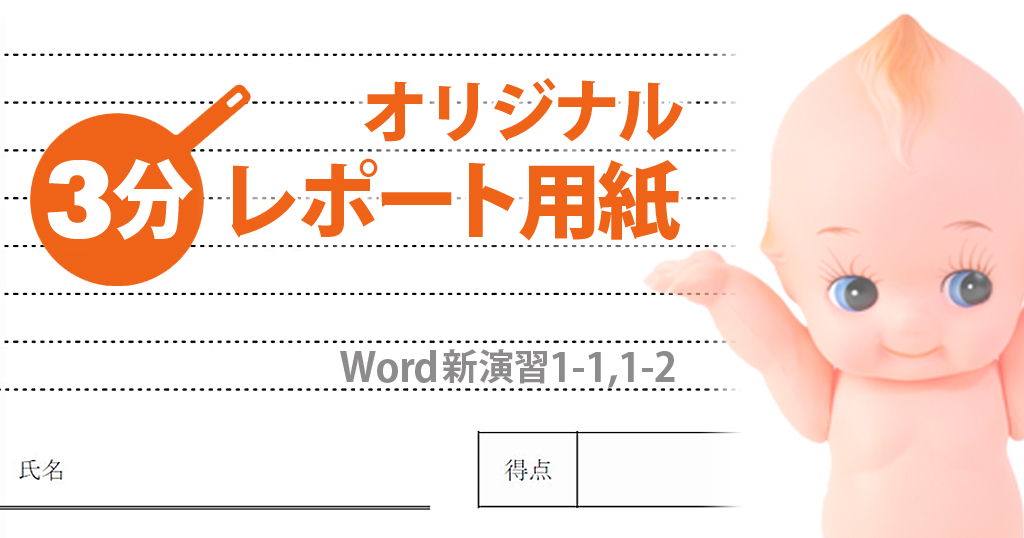 |
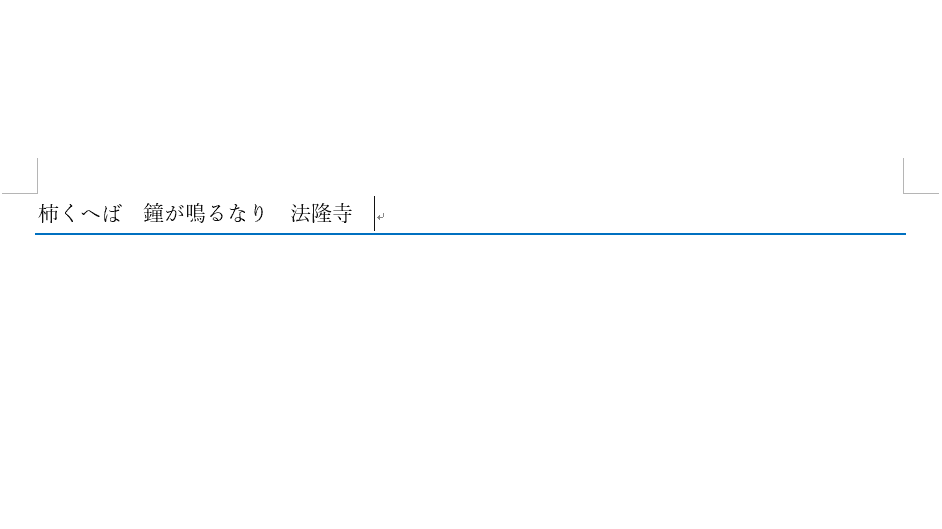 | ||
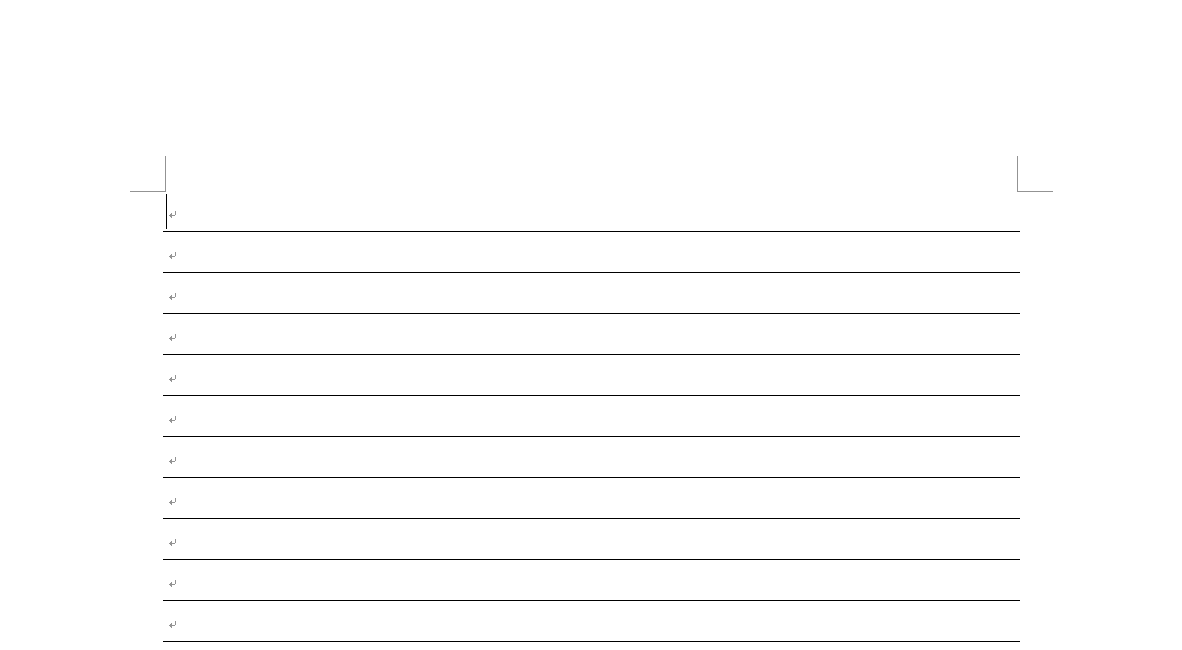 |  | |
「ワード 罫線 便箋 消す」の画像ギャラリー、詳細は各画像をクリックしてください。
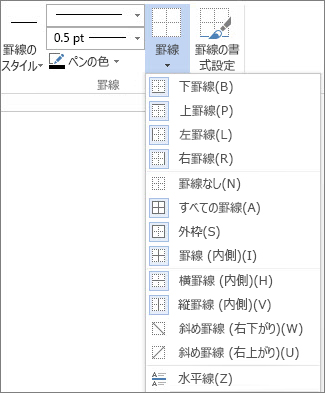 | 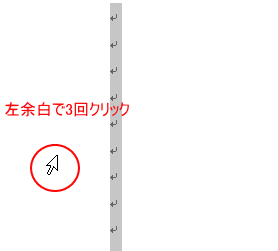 | |
 | 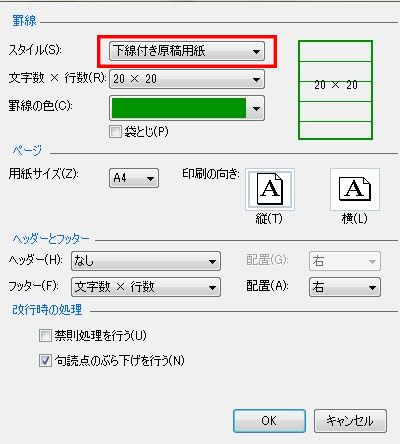 | |
 | ||
「ワード 罫線 便箋 消す」の画像ギャラリー、詳細は各画像をクリックしてください。
 | 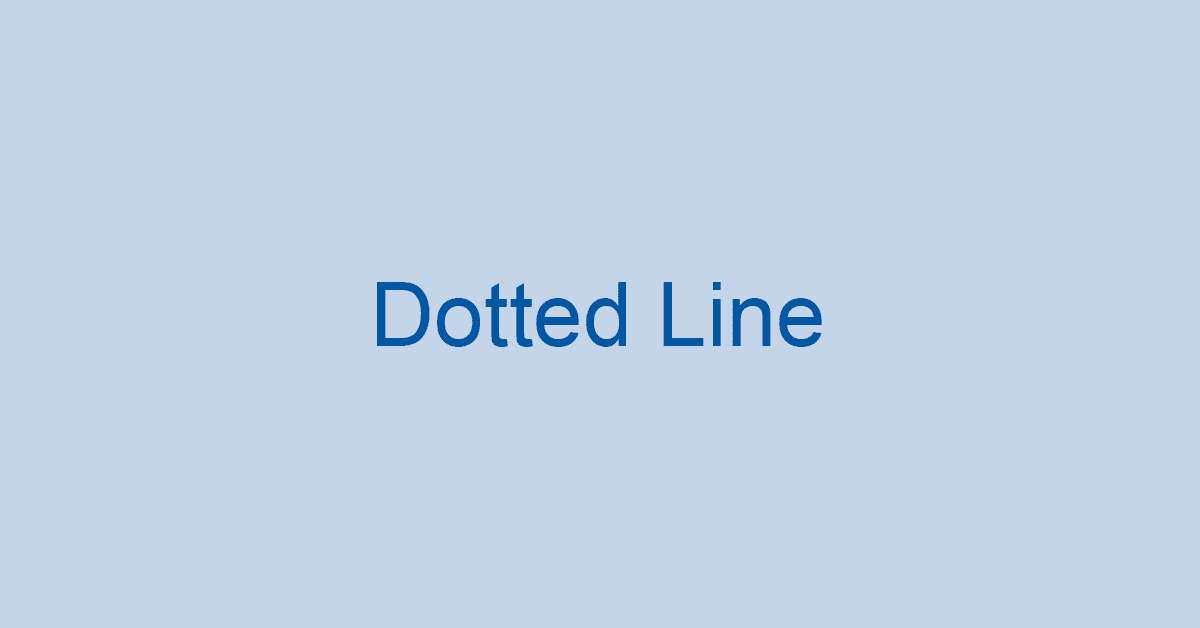 | |
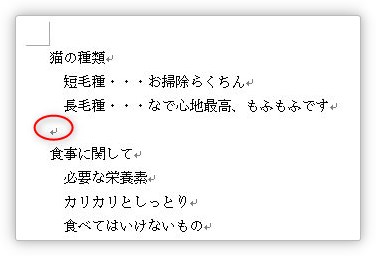 | 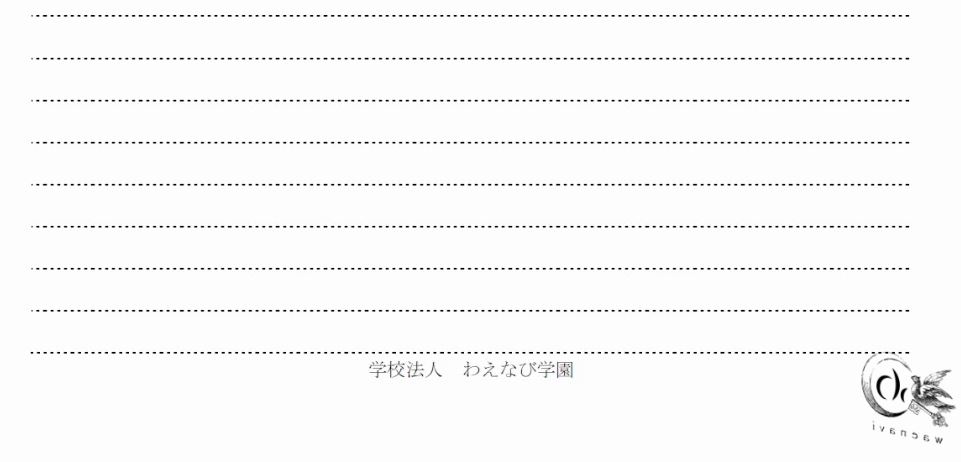 | |
 |  | |
「ワード 罫線 便箋 消す」の画像ギャラリー、詳細は各画像をクリックしてください。
 | 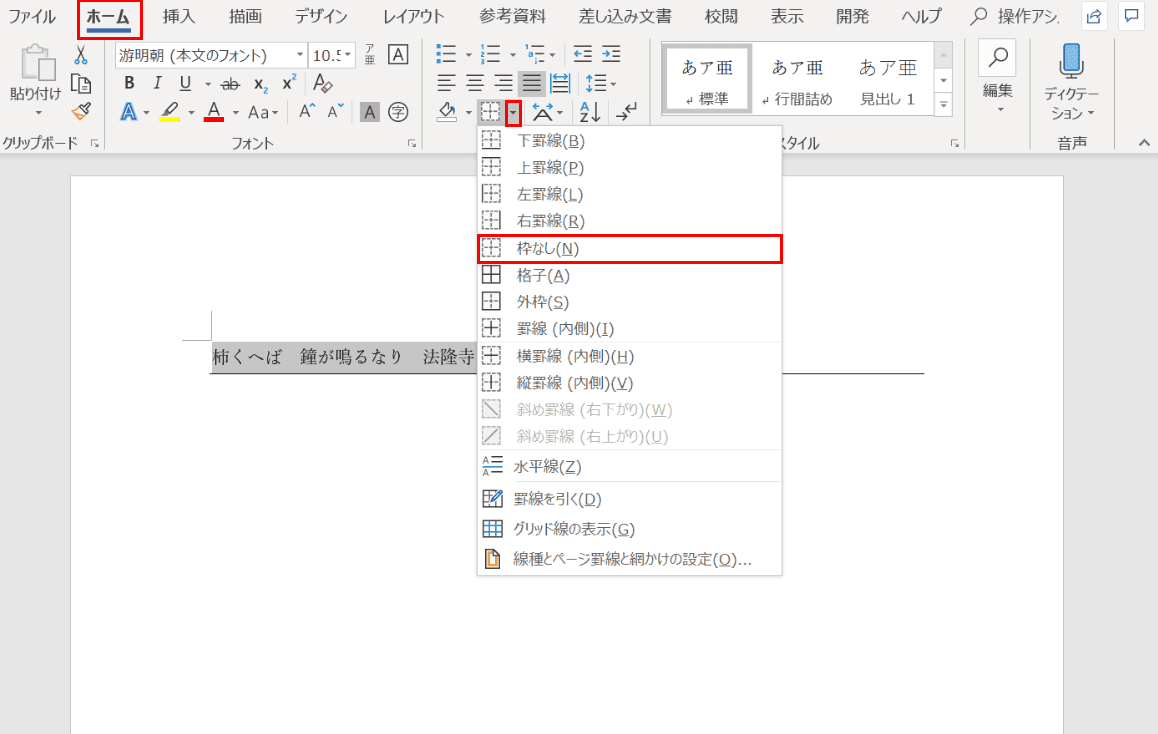 | 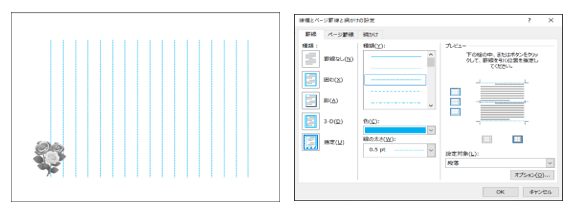 |
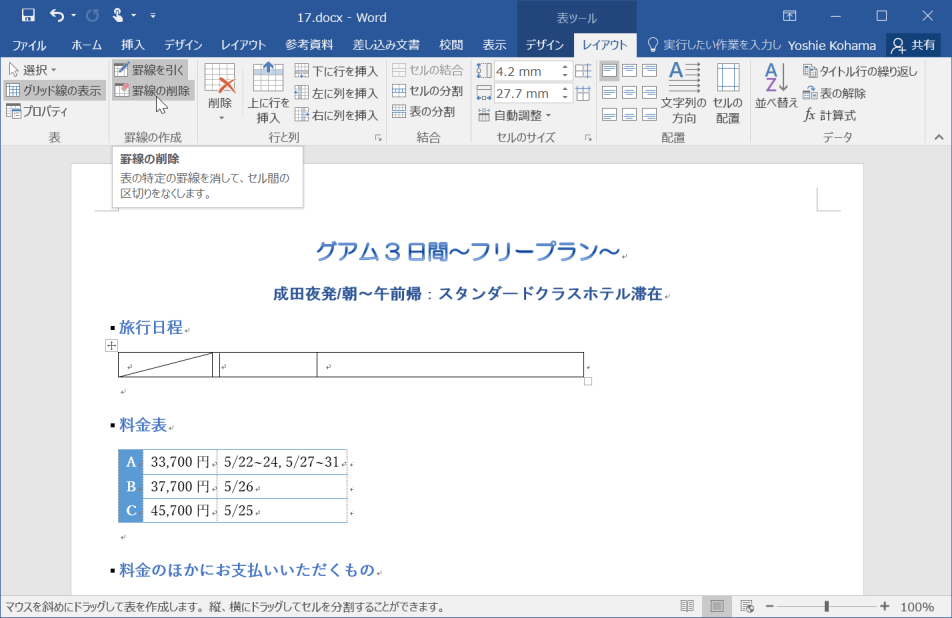 | ||
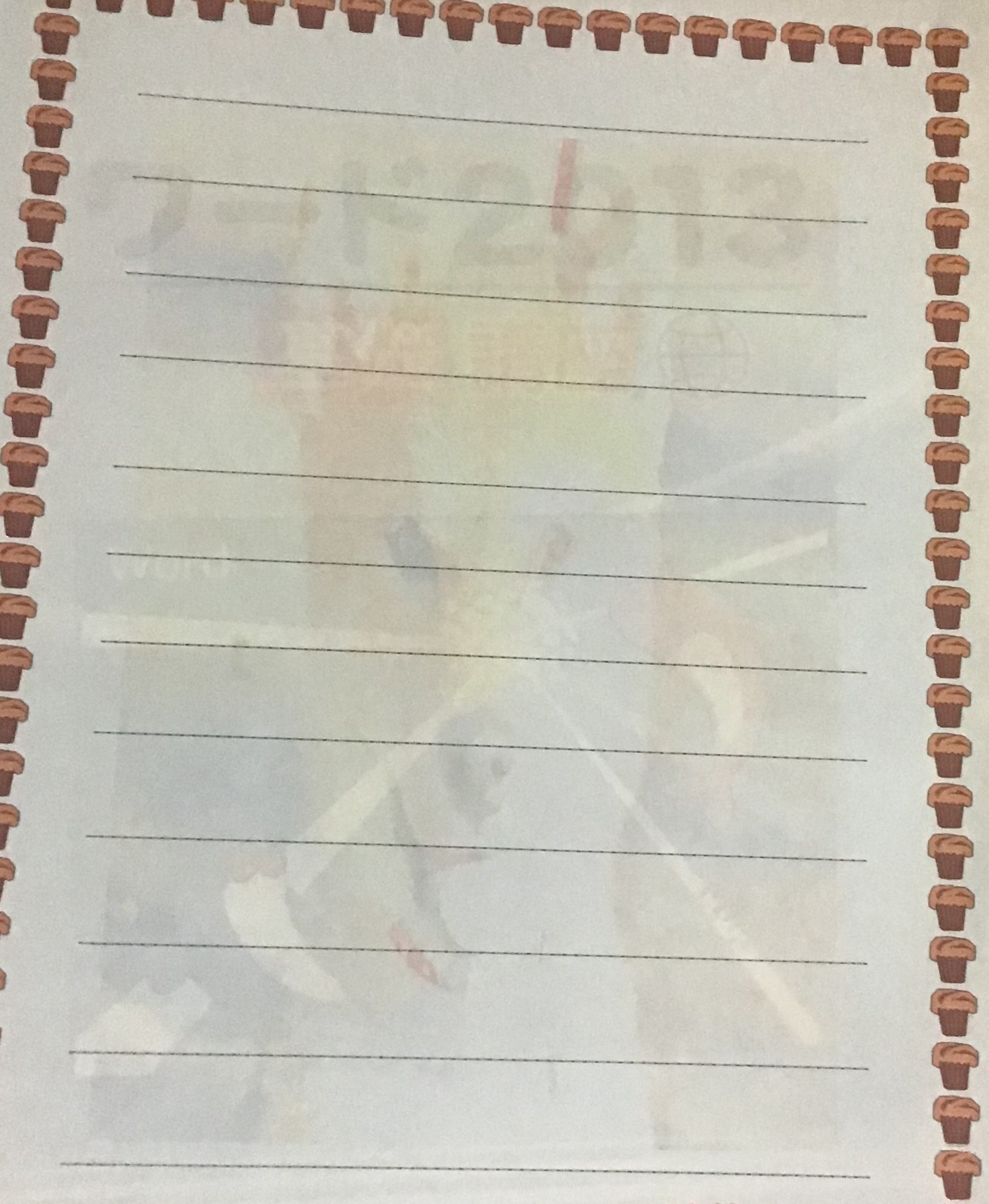 |  | 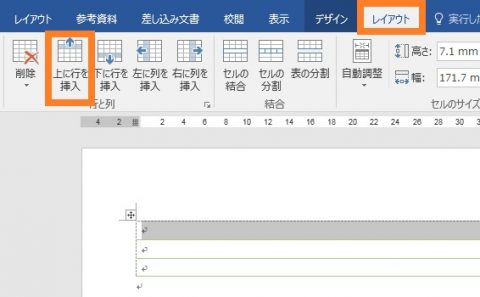 |
「ワード 罫線 便箋 消す」の画像ギャラリー、詳細は各画像をクリックしてください。
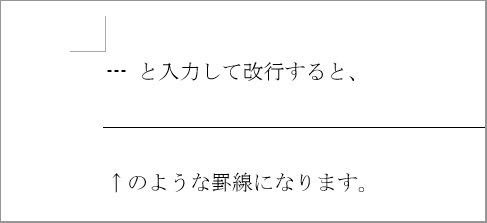 |  |  |
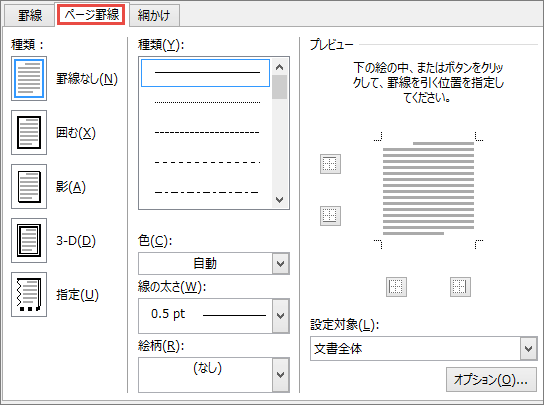 |  | 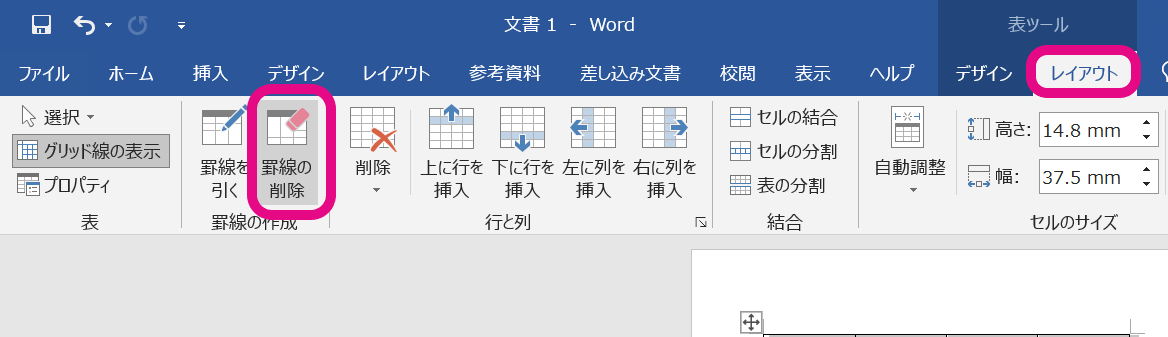 |
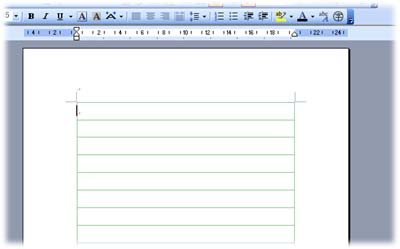 |  | 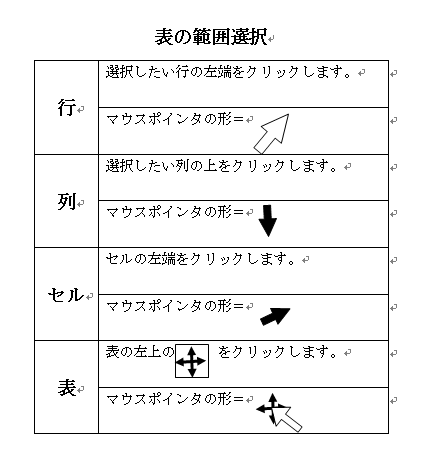 |
「ワード 罫線 便箋 消す」の画像ギャラリー、詳細は各画像をクリックしてください。
 | ||
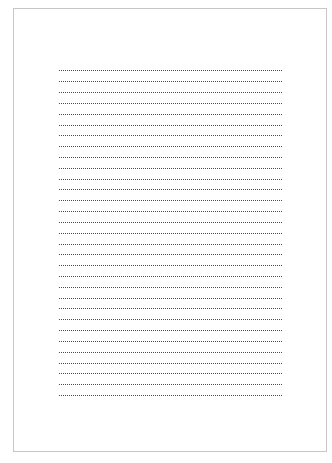 |  | 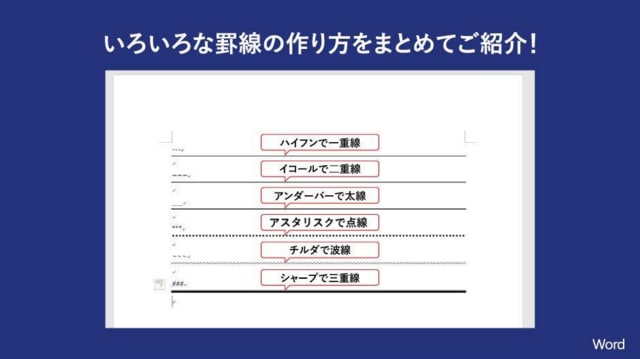 |
 | 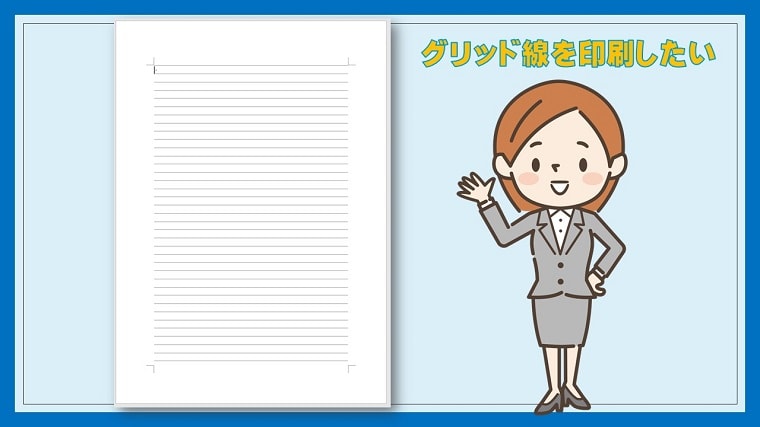 | 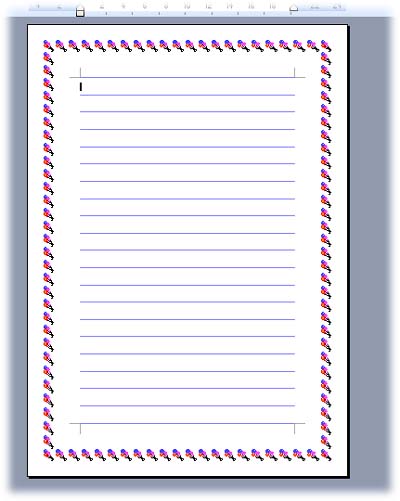 |
「ワード 罫線 便箋 消す」の画像ギャラリー、詳細は各画像をクリックしてください。
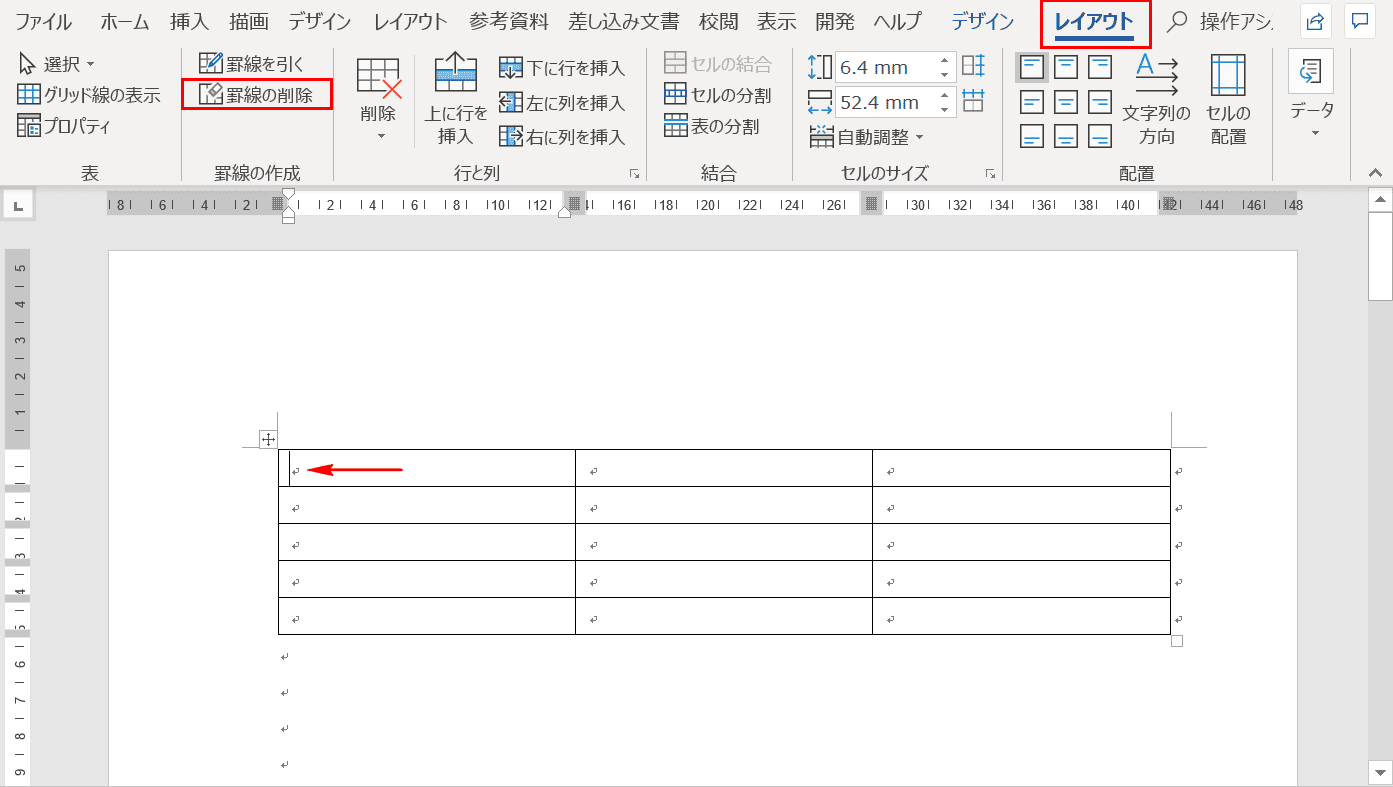 | 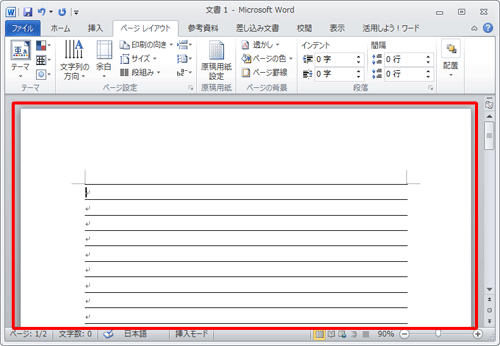 |  |
 | 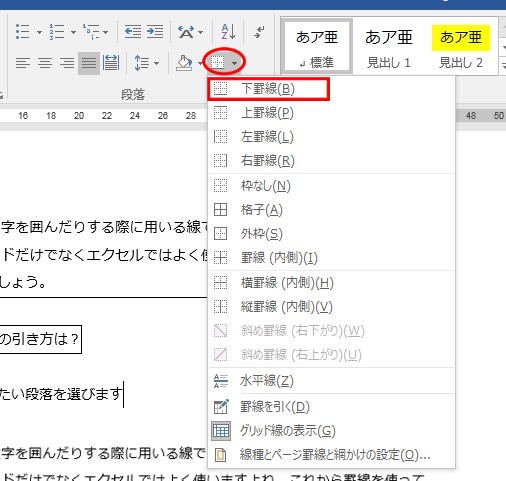 | |
 |  | |
「ワード 罫線 便箋 消す」の画像ギャラリー、詳細は各画像をクリックしてください。
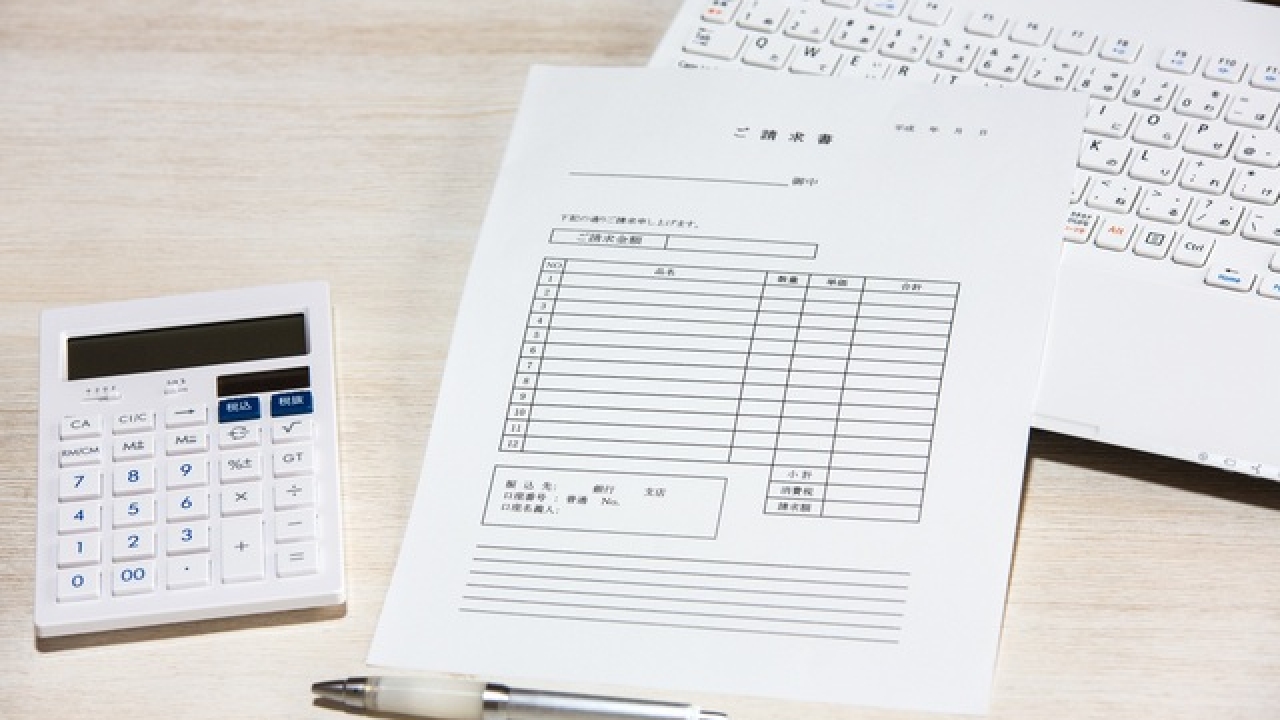 | 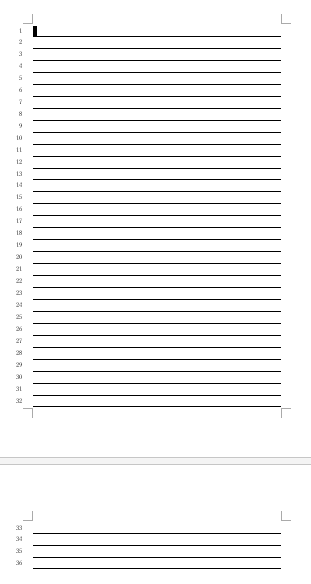 |  |
 | 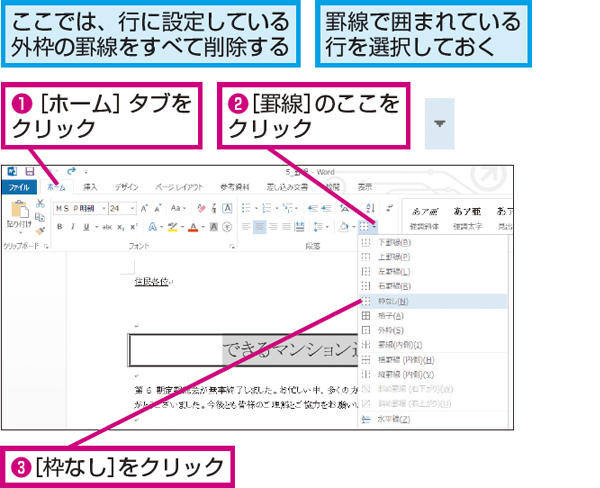 | |
 |  |  |
「ワード 罫線 便箋 消す」の画像ギャラリー、詳細は各画像をクリックしてください。
 |  | 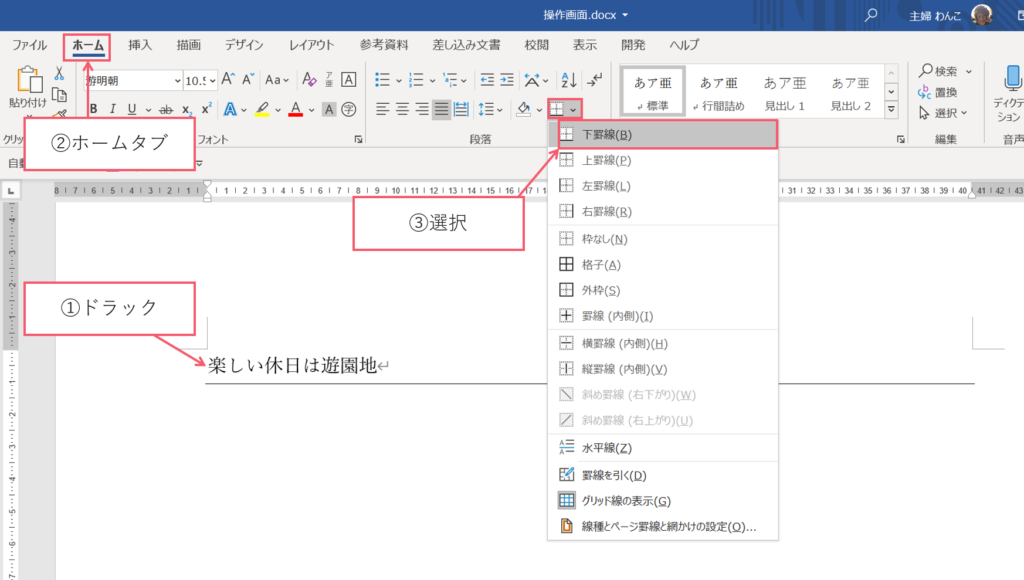 |
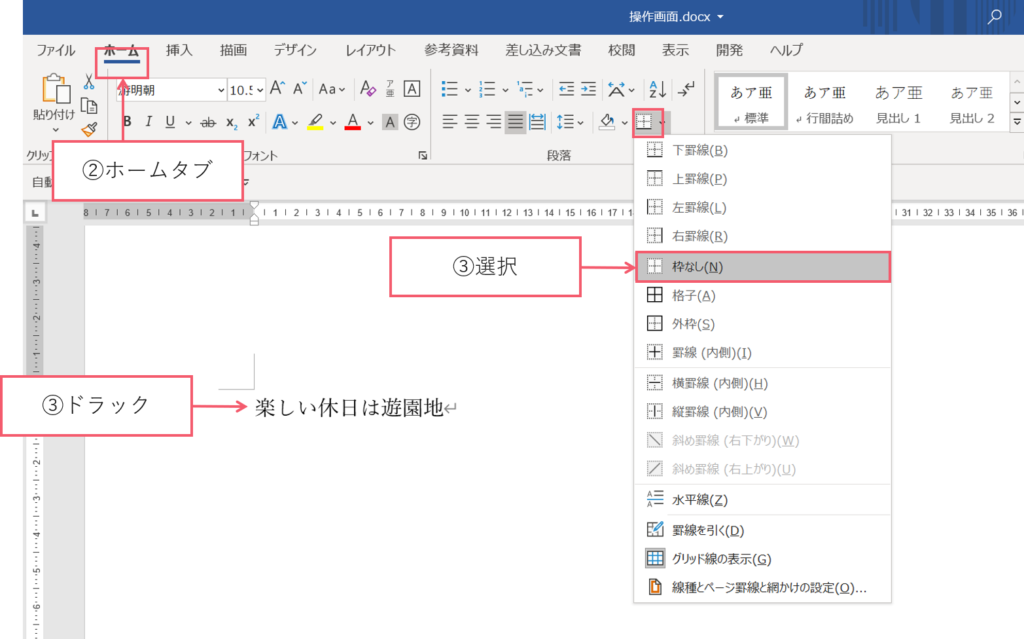 |  | |
 | 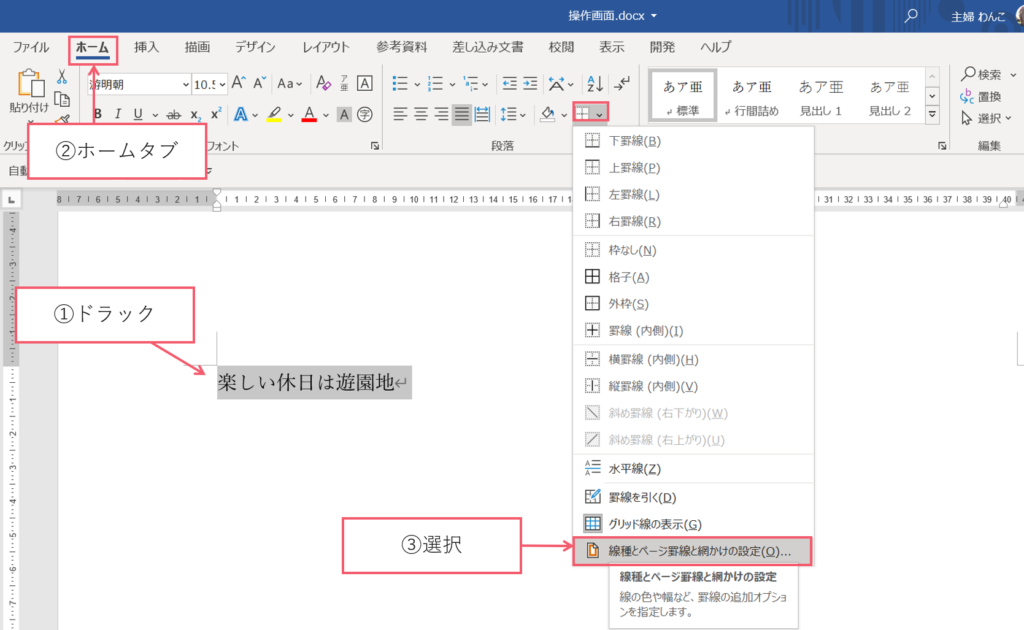 | |
「ワード 罫線 便箋 消す」の画像ギャラリー、詳細は各画像をクリックしてください。
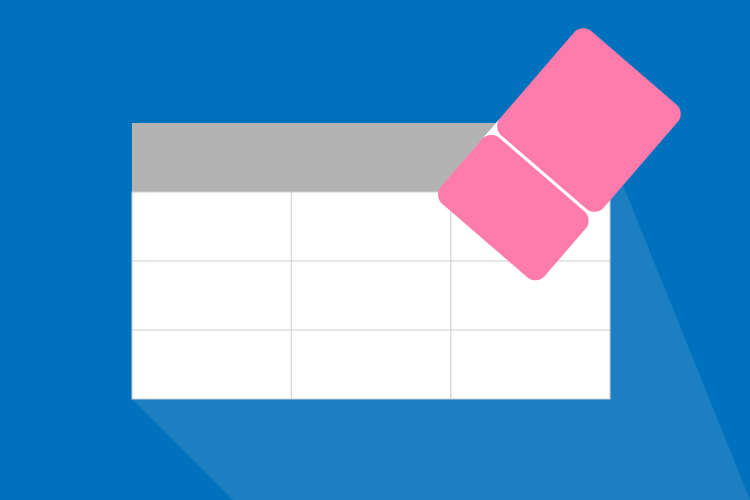 |  | |
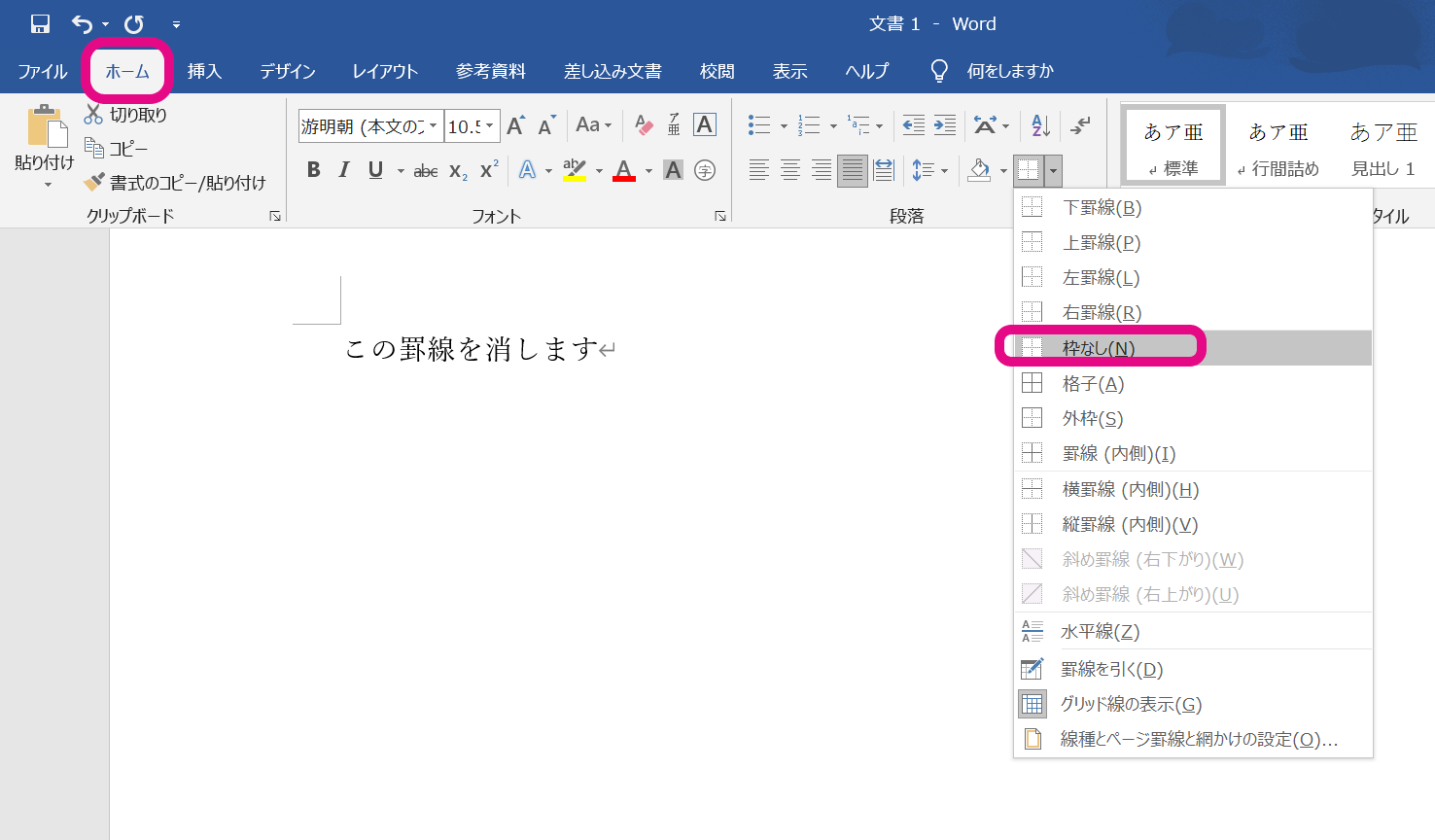 | 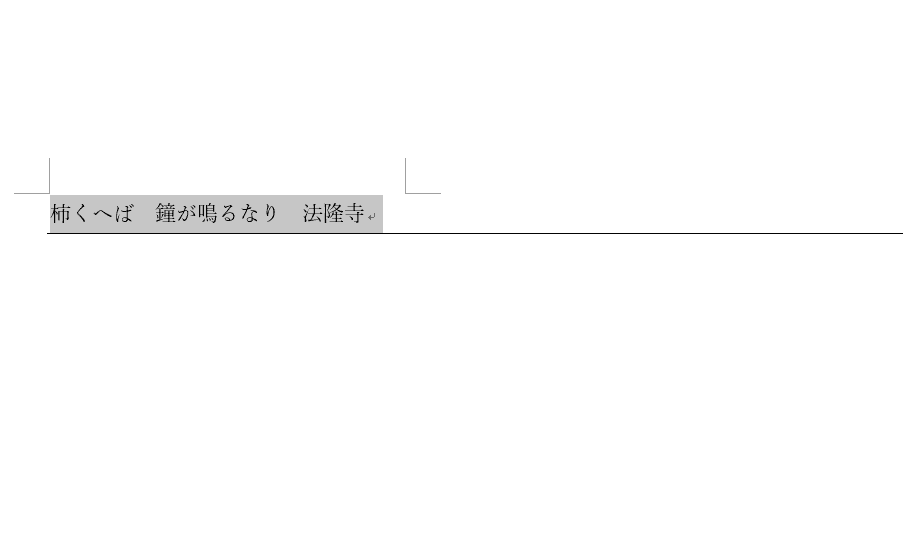 |
5/7/16 罫線を消す、罫線を編集する 一度つけた罫線をすべて消すには、まず、その段落の文字をすべて選択します。 「罫線メニュー一覧」から「枠なし」を選びます。 罫線の一部だけ消したい場合は、まず、「線種とページ罫線と網掛けの設定」のダイアログを表示させます。 そして、線の上下左右の位置を示すアイコンをクリックすると消えます。 うまく 表の罫線を消しても点線が表示されるときは Wordでは、表の罫線を枠なしにして罫線をすべて消した状態にしても、標準の設定で「グリッド線」という点線が表示されます。 グリッド線は画面上に表示されるだけで、印刷はされません。 グリッド線を非表示にするには、表ツールのレイアウトタブにあるグリッド線の表示ボタンをクリックしてオフに
コメント
コメントを投稿